Columns
Showing/Hiding Columns
Tweetbot’s column system might seem unorthodox at first, but once you learn how to add or remove them, you will appreciate the simplicity of the design. To add columns, move your mouse over the bottom right corner of the app window and you will see a blue column button appear. Just grab this button and drag it to the right. Once the window is wide enough for a new column to appear, you’ll see a placeholder for each column you drag out. Release the button and they will be populated with your content. Hiding columns works the same way, only drag the button back to the left.
Changing Column Contents
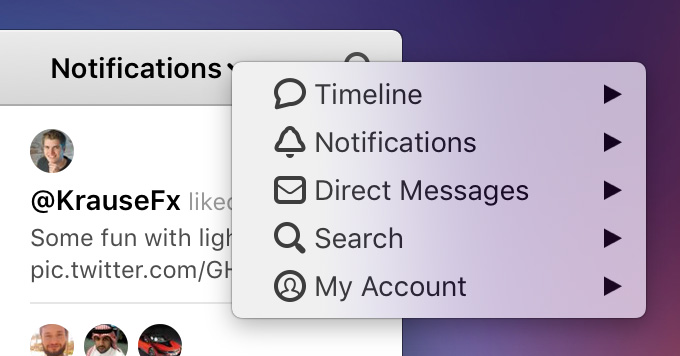
Changing the content of each column is very easy. Just click on the column title (with the down arrow to the right of it) and select from the list of sections. Keep in mind you can click on the first level sections as well. It’s worth noting that the first column (far left) is always tied to the sidebar so the column selector list is limited to the section you are currently in.
Columns are always saved, even if you hide them all. In fact, column contents are saved separately for each account you have. So you can set your columns up the way you like it for specific tasks or events, close them when you don’t need them, and open them up again just as you had them…for each account.
Reordering and Resizing Columns
You can reorder columns quickly by placing your mouse cursor over the top right corner of a column (in the titlebar area). When you see the grab handles appear, drag the column to the left or right and drop it where you want the column.
You can resize columns by either dragging the right edge of the window, or by dragging one of the divider lines that separate each column.
Sidebar
Expanded and Compacted Sidebar
Tweetbot‘s new outline navigation menu provides quick access to your nested content. You can collapse the subgroups you don’t need by clicking on the arrow on the right of a group header or clicking an already selected header. Double-clicking on any of the headers or subheaders that contain a list of tweets will scroll to the last unread item first, and then to the top.
You can grab the right edge of the sidebar to adjust the width of it or drag it all the way to the left to switch to the compact sidebar. This simplifies the the sidear to just displaying the 8 most important sections as single icons. You can still access the subsections in this compact mode by right-clicking on some of the icons.
Multiple Accounts
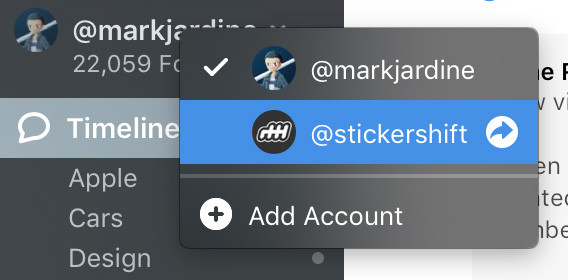
Tweetbot provides various ways to interact with multiple accounts. Clicking on your avatar in the sidebar and choosing another account is obvious, but if you click on the arrow to the right of another account you highlight in that menu, it will open that account in a new window. This allows you to view multiple accounts at the same time in separate windows or spaces.
Timeline
Filters
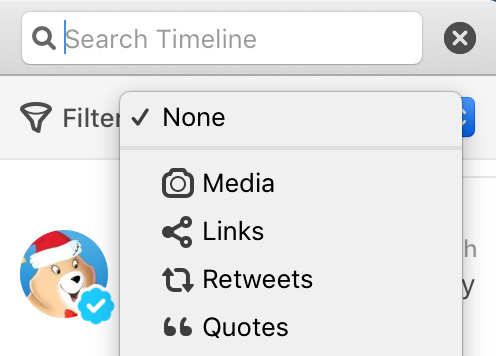
Timeline filters are kind of like saved searches for your timeline, but you can do so much more than a basic search. By default you can quickly filter by only showing tweets that contain media, links, retweets, or quotes. Just click on the search icon in the title area of a timeline and the filter option appears below the search box. This feature is available anywhere there’s a list of tweets. That means you can filter tweets on someone’s profile or even search results.
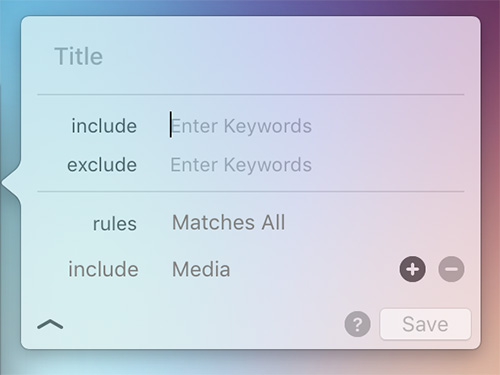
You can perform more advanced filtering by creating custom filters. Click on the filter select box and choose Manage Filters. Click on the add icon for the account you want to create a new filter in and create a title. From here you can include/exlude keywords. If you click on the expand arrow in the bottom left corner, you can include/exclude specific tweet types and criteria. Filters are a powerful way to find specific types of tweets.
Using Lists
When you start following a lot of accounts, it can be tough to keep up with your timeline. Lists are a fantastic way to have multiple custom-curated timelines.
Creating lists is easy and done from the list tab. Lists can be private or public. You can add members to a list two ways. The first way is by clicking on the info button next to a list in the list tab. This shows you you the list members and allows you to quickly search for and add members (via the blue add button at the top).
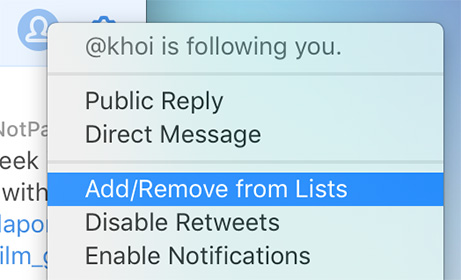
You can also add a user to a list from their tweet in a timeline. Just click on the user action button in a tweet and select Add/Remove from Lists.
Once you have a list set up, you can select it as a column or use it as a main timeline.
Go to User
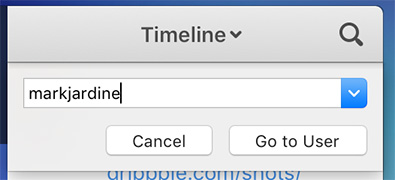
If you want to go to an account’s profile quickly and know their username, type cmd-u and type their username in the input box and hit return. You’ll instantly go to their profile.
Paste Tweets and Profiles
If you receive a web url to a tweet or user profile, you can copy and paste it directly into Tweetbot and be taken to that page within Tweetbot. Just paste the url into Tweetbot.
Like or Retweet Tweets via Another Account
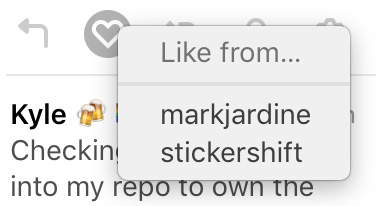
You can like or retweet from another account by right-clicking on the like/retweet button in a tweet and selecting another account.
Drag Tweets to Share Links
You can share a tweet url in another app by dragging a tweet from Tweetbot into a text box of another app.
Play Videos and Gifs on Mouseover
You can now preview videos and gifs in Tweetbot by mousing over them (you can also disable this feature in the settings). By default, videos are muted, but you can unmute them by clicking on the volume mute icon in the bottom left corner of the preview window. Videos will auto repeat once they are finished, but you can also scrub the video by clicking or dragging on the video timeline. Videos from external sites like Youtube unfortunately can’t be played inline.
